Alert Management
Overview
Highlight has multiple, built-in features to control alerts. This ensures when you do receive an alert, it's because you really need it.
For a general description of Highlight's Alerting Mechanism, see the next section.
| Alert Management function | All Users | Admin Only User Permission needed | |
|---|---|---|---|
| 1 | Alerting thresholds | Manage folders/locations | |
| 2 | Alerting sensitivity | Manage folders/locations | |
| 3 | Custom targets | Edit watches | |
| 4 | Alert creation | Yes | - |
| 5 | Suppressing alerts on bearers | Edit watches | |
| 6 | Disabling an alert for selected watch types | Yes | - |
| 7 | Disabling alerts on subfolders | Yes | - |
| 8 | Maintenance windows | Manage maintenance | |
| 9 | Suppressing alerts on WiFi APs | Edit watches |
Highlight's Alerting Mechanism
Highlight's heat tiles are more powerful than a simple traffic light or dashboard display because they show trends too. They are a time-based capability which understands that one incident does not make a network link bad, nor is it good the minute a long-standing problem is resolved.
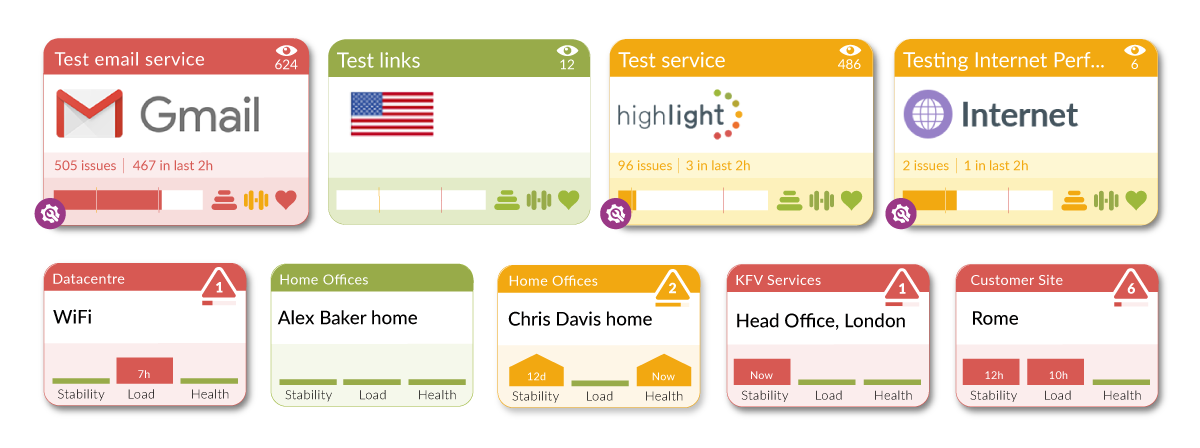
Highlight uniquely measures performance using problem levels - an on-going rating that smoothes the display and indicates if a situation is improving or deteriorating.
Alert generation
Alerts are generated by individual metrics such as Inbound Link utilisation and Outbound Link utilisation crossing thresholds, and not specifically the tile changing colour. The tile colour represents the worst case of all metrics associated with it.
For example you may get an alert when a heat tile goes red caused by Inbound Link utilisation, then another alert caused by Outbound Link utilisation even though the tile is already red.
Read more about Highlight's Alerting Mechanism for a list of metrics affecting Stability, Load, and Health; and Highlight's Alert Messages.
1. Alerting thresholds
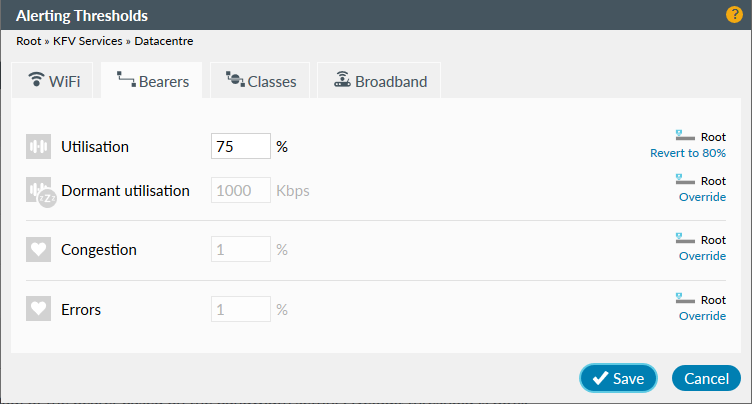
Admin users can customise the thresholds which Highlight uses to generate alert emails (if set up) and change the colour of heat tiles. Thresholds can be defined on WiFi, bearers and classes for each folder.
Read more about alerting thresholds and how these impact the alerting mechanism.
2. Alerting sensitivity
Admin users can modify the rate at which the heat tiles change colour and therefore, generate alerts. Settings can be changed to react quickly or slowly.
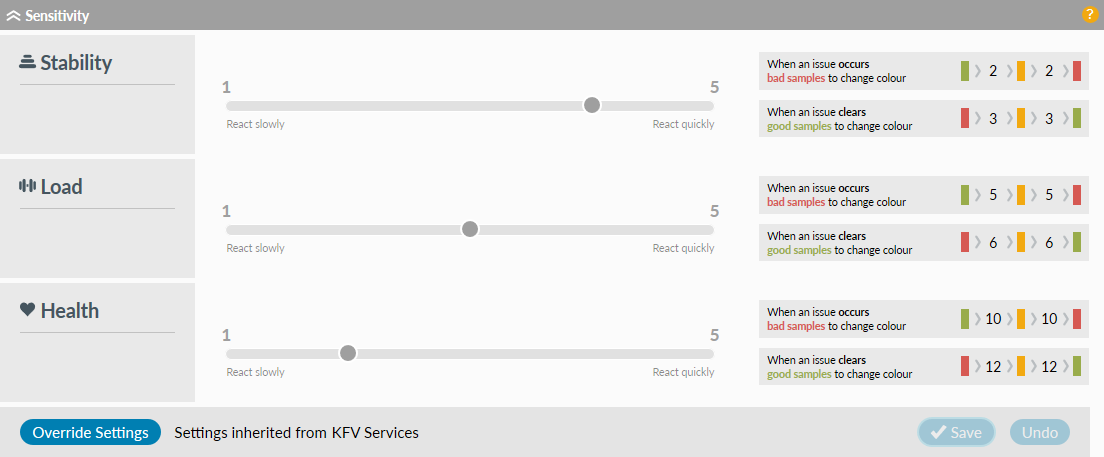
Read more about alerting sensitivity.
3. Custom targets
Performance tests have custom-set targets, as shown by the horizontal blue line in the image below. Admin users can edit these as needed.

Read more about performance test custom targets.
4. Alerting controlled by users
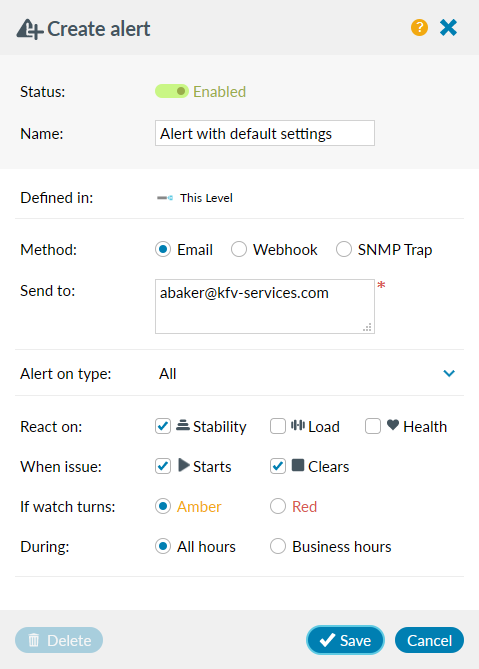
Any user can create their own alerts. The user decides:
- which issues to be notified about (amber or red)
- when to be notified (when issues starts, clears or both)
- which alert period to use (any time of day, or business hours which refers to the local timezone for the location)
- whether they want to know about stability, health, load, or any combination of the three
An amber alert for "issue starts" is sent on green-amber transition only; an amber clear is sent on amber-green transition
A red alert for "issue starts" is sent on amber-red transition; a red clear is sent on red-amber transition only
Read more about alerting or watch the
5. Suppressing alerts on bearers
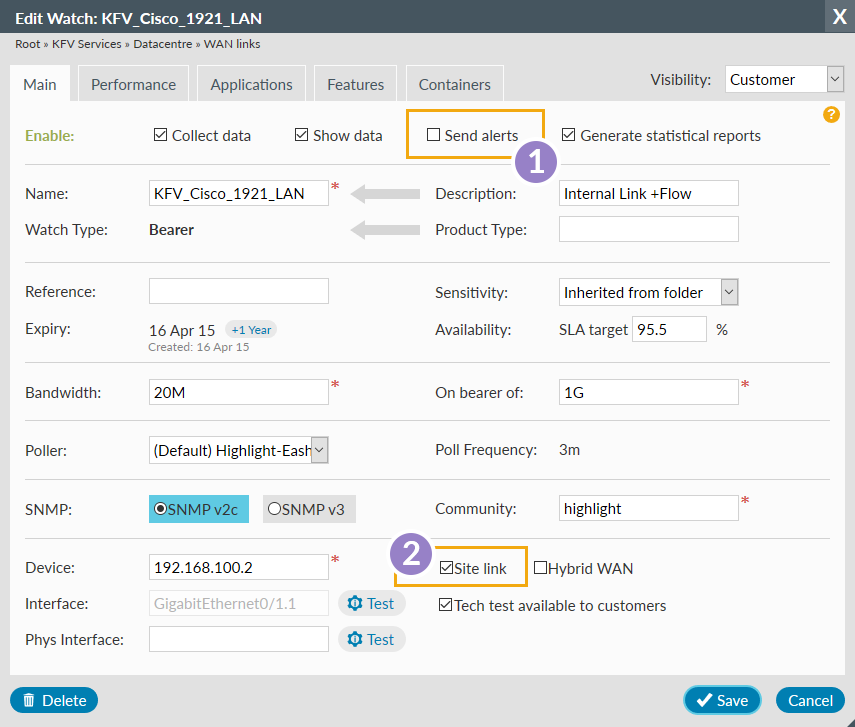
It is possible to disable alerts:
Send alerts - on that bearer watch, and all its discovered elements and performance tests, by unchecking the Send alerts check box
Site link - for other bearers at the same location and all associated watches (performance tests, VLANs, classes, etc.)
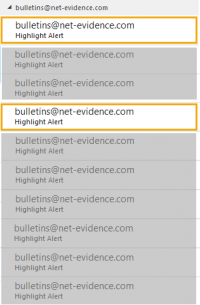
1. Disable alerting on the bearer
This stops the watch, plus all its discovered elements and performance tests, contributing to alerts. Samples will affect heat tiles when thresholds are crossed, but no alerts of any kind will be generated.
Read more about editing a watch to disable alerting.
2. Disable alerting for other bearers at the location and associated watches
Whether a location has one or many links, this Admin capability means secondary, spurious alerts are not generated when the primary links are down. Alerts for a location are suppressed when main bearers are each marked as a Site link and all Site link bearers at the location are alerting for stability.
Read more about alert suppression from bearers using Site link.
6. Disabling an alert for selected watch types
By default an alert covers an issue with all watch types (e.g. bearer, performance test etc). You can decide when the alert is created or edited whether or not it covers particular watch types. In the example here, the alert will only be sent for stability issues with Wireless Access Points.
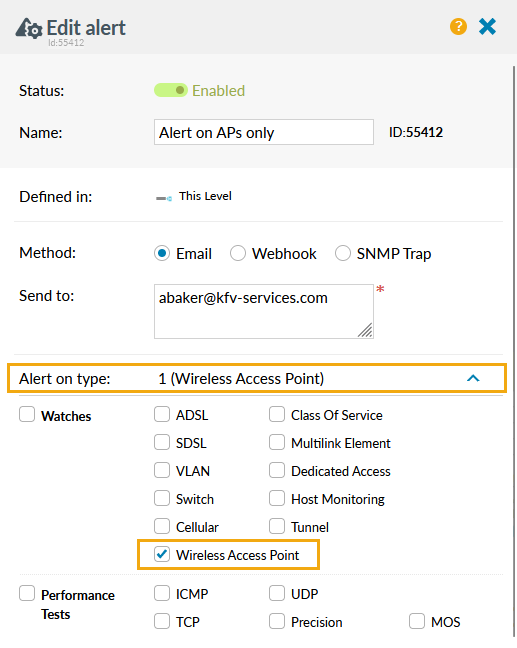
Read more about alerts on watch type.
7. Disabling alerts on subfolders
You can decide whether or not to include all subfolders with an alert. In the example here, two subfolders (Datacentre and AsiaPac) have this alert suppressed. This means no alerts will be sent for issues related to alert ID 55322 for any watches in these two subfolders.
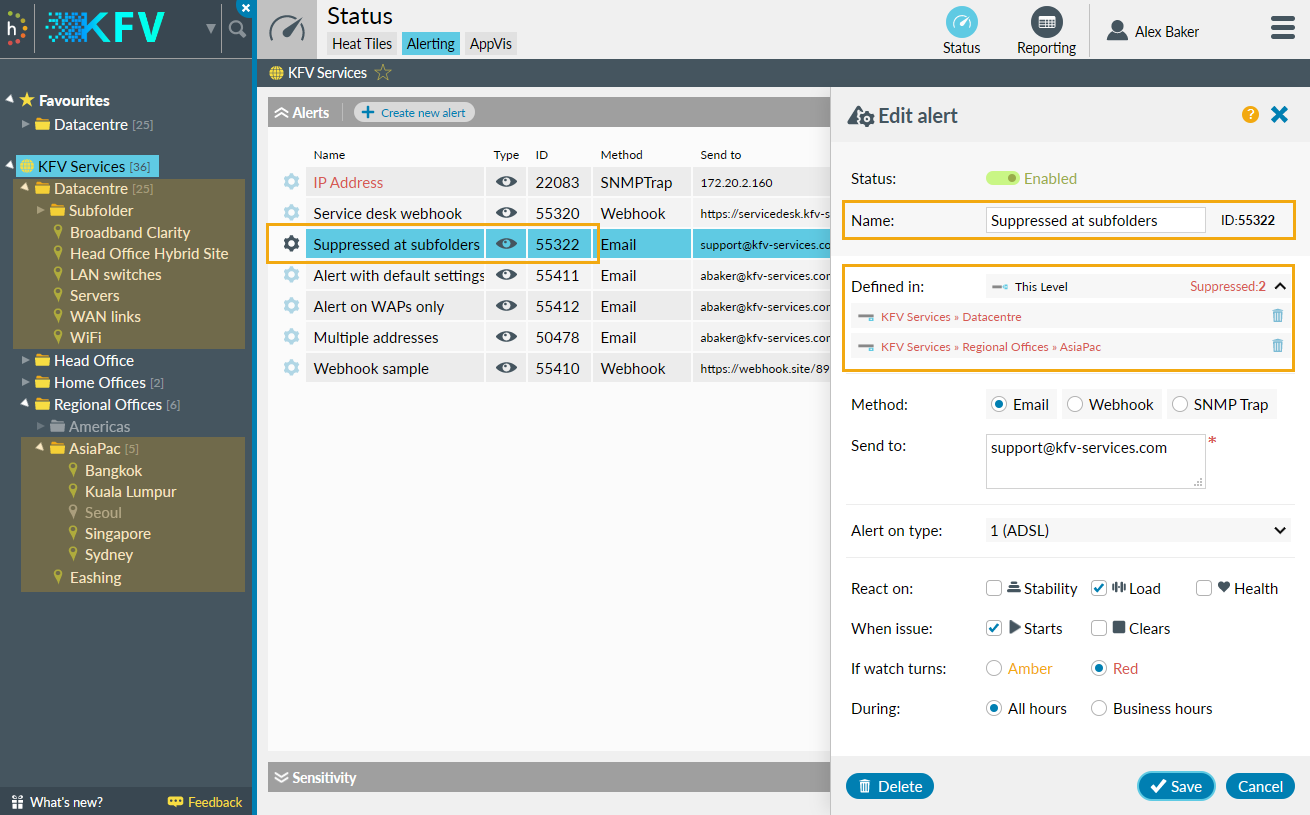
Read more about disabling alerts on subfolders or watch the
8. Maintenance windows
Watches in maintenance do not send alerts, change the colour of heat tiles nor decrement availability figures.
Highlight tracks all issues during a maintenance window. If a watch goes down during a maintenance window and hasn’t come up by the time the maintenance window finishes, Highlight will then send an alert for that watch.
Similarly if a watch is in amber state before maintenance but is in red state after, Highlight will send any enabled red alerts.
Read more about scheduling maintenance using a container, maintenance indicators on the Status page, and maintenance indicators on the Details page
9. Suppressing alerts on WiFi APs
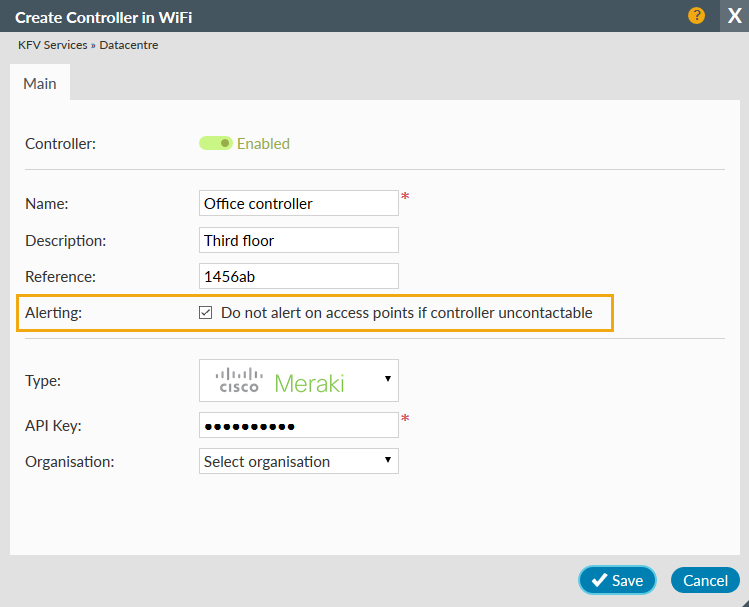
By default, if Highlight cannot contact the wireless controller then blue blips show on the Availability line of the Access Point chart and alerts are sent for each AP associated with the controller. To stop the alerts, check the Alerting box on the Edit controller dialog.