Release notes - October 2021
Summary
With 21.10 you can choose how location tiles change colour in response to issues.
Heat tiles view option: watch-centric or location-centric BETA
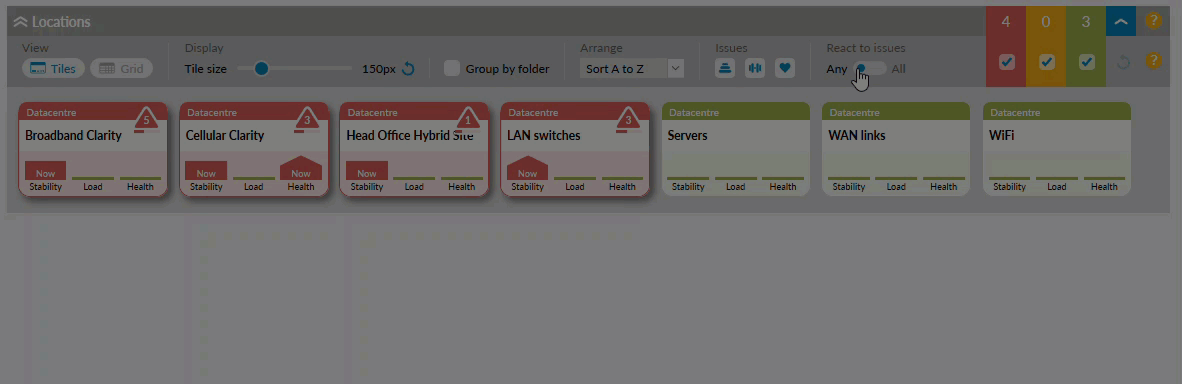
Watch-centric (React to issues: Any)
With this default setting, Highlight's location tiles change colour based on the worst case of any single watch in the location. This view enables service provider operations teams to quickly see locations with issues to be resolved but can occasionally result in a sea of red tiles for relatively minor issues.
With Any selected on the "React to issues" toggle, location tiles are
- Green
- No issues
- Amber
- Some watches are in a transitional (amber) state
- Red
- Some watches are in a degraded (red) state
Location-centric (React to issues: All)
In 21.10, Highlight provides an alternative view which is based on the location as a whole, rather than on any single watch. In this view an amber tile indicates a location with degraded connectivity which is still online. This view is beneficial to enterprises and service providers wanting a higher-level overview of the entire network.
With All selected on the "React to issues" toggle, location tiles are
- Green
- No issues
- Amber
- Some watches are in a transitional or degraded (amber or red) state or all watches are amber
- Red
- Only when all watches have issues (amber or red) and at least one is red
Discover more about how location tiles react to issues.
Other changes
Cellular Clarity now available for Virtual Access devices
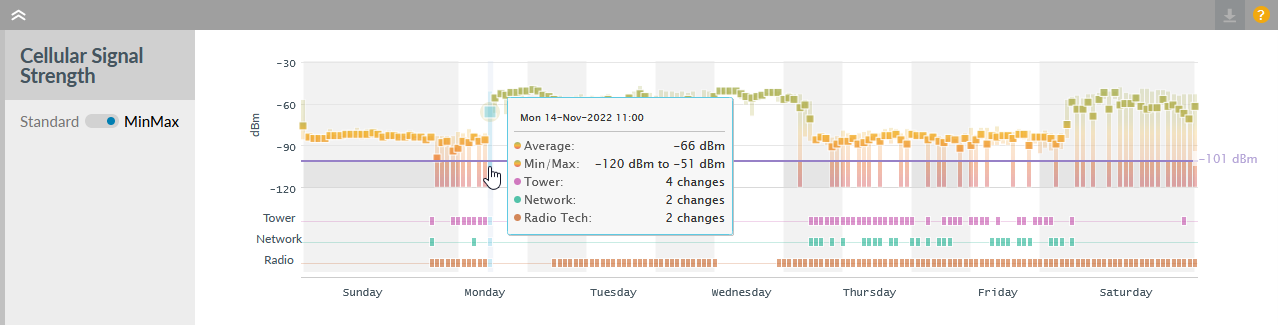
Find out more about Cellular Clarity and which vendors are supported for each feature.
Strip chart CSV download updated
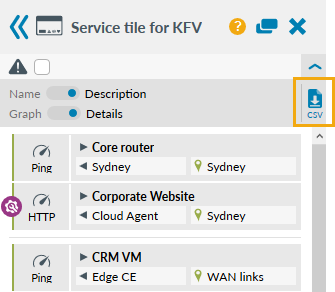
The strip chart CSV download is available for service and location tiles. It is a list of all watches linked to the tile with real-time status information. In accordance with recent strip chart updates, the CSV has been updated to include:
- Address
- hostname or IP address of the watch or the parent watch, empty for APs
- In Maintenance
- Yes/No
- Location
- this is useful for service tiles
The next 4 columns are populated for performance tests only, empty for all other watch types:
- Source an IP address
- Source Desc
- optional field on a test and may be empty in the CSV
- Target
- an IP address or URL (for HTTP and HTTPS tests)
- Target Desc
- optional field on a test and may be empty in the CSV

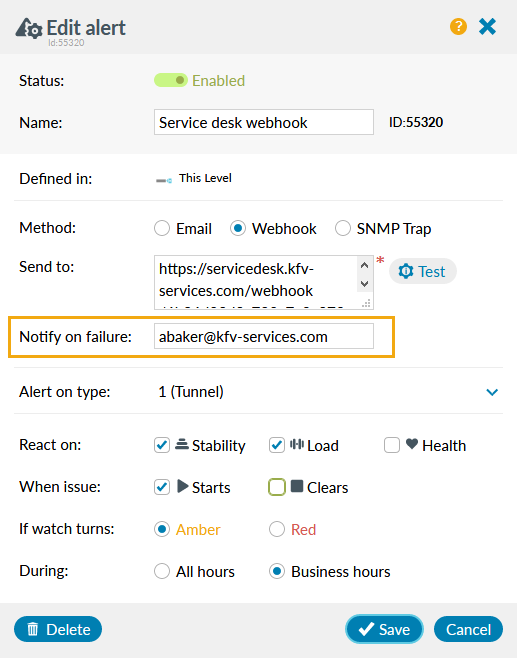
Webhook alerts - notify on failure and URL test on save
Webhook alerts now have an optional email address to notify regarding problems with webhooks. To limit errors, a successful test of the URL in the Send to field is required to save the webhook alert.
- Notify on failure
- If there's a problem with a webhook, Highlight sends an email to this address with this information:
- Subject: Webhook endpoint temporarily disabled
- Webhook name
- Webhook ID
- Webhook URL
- Link to webhook
- Reason for failure
- When saving a webhook alert, a test of the Send to URL is performed. This test must be successful to save the alert.
Agent tools now available for Admin users
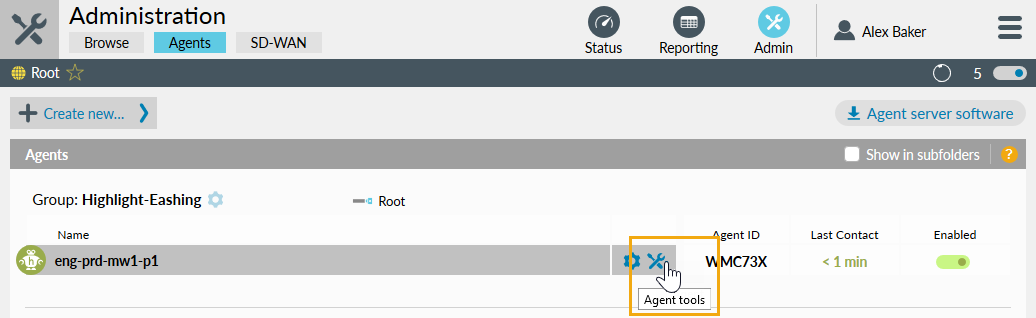
Use ping and traceroute in Agent tools to troubleshoot issues when creating a new watch in Highlight. Use the Assignment tab to review where agents are assigned.
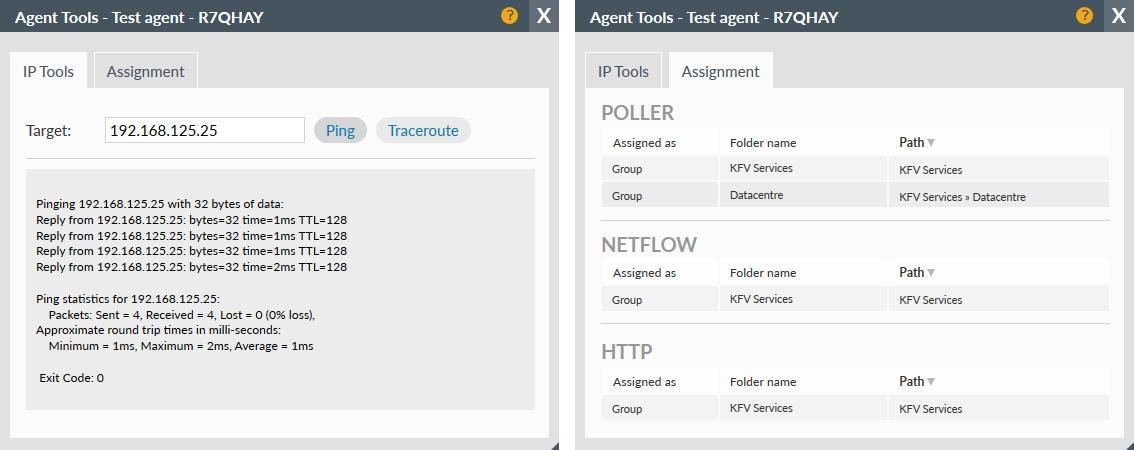
Bug fixes
- WiFi: Fixed an Aruba AirWave WiFi failure when the list of access points returned included non-access point devices, e.g. controllers
- WiFi: Fixed failing discovery of Aerohive/Extreme Networks access points following an unexpected change in the Aerohive API
- Audit log: Performance improvement when viewing the Highlight Audit log
Browser compatibility
Highlight 21.10 has been tested on the following browsers:

Firefox
Version 92.0 & ESR (78.14.0)

Chrome
Version 93.0.4577.63

Edge
Version 93.0.961.47
Find out more about Highlight supported browsers.
Get in touch
More details on all of Highlight’s features are available on the Help & Support Centre or contact us for assistance.